
- #PYTHON ARDUINO LED HOW TO#
- #PYTHON ARDUINO LED FOR MAC#
- #PYTHON ARDUINO LED INSTALL#
- #PYTHON ARDUINO LED SERIAL#
#PYTHON ARDUINO LED SERIAL#
We have also sent a welcome message to python via serial print as shown below: Inside the setup function we initialize the serial communication at 9600 baud rate and declare that we will be using the built in led as output and turn it low during program start. The complete program for this Arduino python tutorial is given at the end of this page. If you are a beginner with Arduino check our Arduino Projects and start from LED Blinking with Arduino.Īs said earlier we will be controlling the in-built Arduino board LED using Python script. So let us directly jump into our Python program. This tutorial assumes that you are familiar with Arduino and have experience in uploading projects to Arduino. If you get any errors post them on the comment section and we will try resolving it. If the library was successfully installed then you should not get any error messages as shown in the picture below. To do this, open Python Shell again and type in Now, let us check if PySerial is installed properly. Leave it to the default directory and default settings. Do not change any setting while installing. The resulting download will be a exe file which can be directly installed.

PySerial is a Python API module which is used to read and write serial data to Arduino or any other Microcontroller.Ĭlick on Pyserial Windows to download PySerial. You should see the result getting printed as shown below. To do so, simply type “ print (1+1)” and press enter. We will later get into the details of creating a python program, for now let us check if python is working. You can directly code in here and get the output on the same screen or create a new file and write the program there and verify the program here. This window is called the Python Shell and we will refer to it as “ Python shell” from now. When opened you should get the following screen. You can verify it by searching for “Python IDLE” in Windows search box and opening it. That is it!, python is successfully installed on our computer. While the installation takes place you might get a warning from your anti-virus (if any) in that case click on allow.It will be C:\Python27 by default and leave it as such. Do not change the directory in which the python is getting installed. Open the downloaded exe file and follow through the instruction.Even if your Computer is operating on 64-bit you can use 32-bit Python itself.

Do not download the 64-bit version or updated versions since they do not provide support for our Arduino Libraries.
#PYTHON ARDUINO LED INSTALL#
Click on 32-bit Python-2.7.9 and this will install the 32-bit Python IDLE on your Computer.

#PYTHON ARDUINO LED FOR MAC#
The installation procedure for MAC and Linux is different. The steps mentioned below are applicable only for windows users running either 32-bit or 64-bit OS.
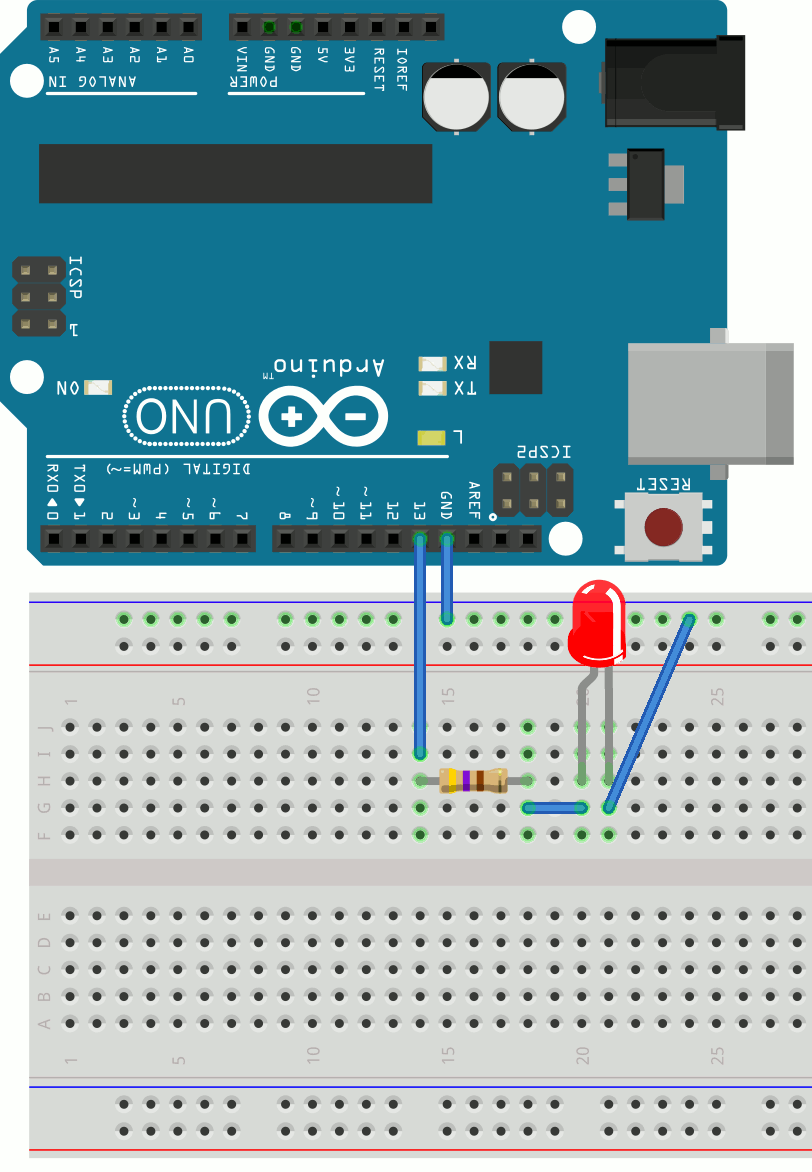
Obviously the first step in this tutorial would be installing Python on our computer.
#PYTHON ARDUINO LED HOW TO#
So in this tutorial we will learn how we can install python on our computer and how to use it with Arduino for toggling the on-board LED of Arduino. Python is an interpreted, object-oriented, high-level programming language with dynamic semantics with high-level built in data structures, combined with dynamic typing and dynamic binding, make it very attractive for Rapid Application Development.Ĭombining the power of Arduino and Python will open doors to lots of possibilities since python has an increased productivity with its ability to interact with other platforms like openCV, Matlab etc. In today’s modern world, every hardware is powered by a high-level general purpose programming language to make it more effective and user friendly. Arduino has always been a powerful and an easy to use learning/developing platform when it comes to open source hardware development.


 0 kommentar(er)
0 kommentar(er)
